Using File Supervisor

Making use of SSH

Applying Cron Work opportunities

Working with File Manager

This choice is commonly utilised if you will need to alter the permissions for a pair of documents only. If you need to make adjustments to a massive amount of files, SSH and Cron Positions are preferable.
1. Log into your cPanel, navigate to the Information segment and click the File Supervisor icon.

2. Transfer the doc root for your area identify. We have public_html folder in our case:

3. You will be equipped to see the recent permissions in the ideal-hand column referred to as Permissions:

4. To make the adjustments to a particular file/folder, suitable-click on it and pick out Improve Permissions. This window will pop up:

5. Set expected permissions for every user group and help you save the improvements. It is also probable to use the identical button in the File Manager upper-bar menu, Permissions option:
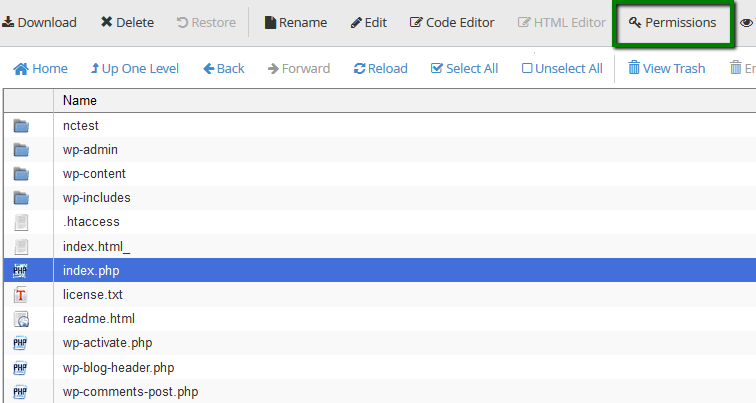
Or basically by double-clicking on the file permissions in the appropriate-hand column:

Working with SSH
chmod command is utilized to transform the permission of a file. In purchase to alter the permissions of all documents and directories in the folder (community_html in our scenario), abide by these techniques:
1. Connect to your cPanel account by using SSH. Feel free to use this information for your reference.

2. Now you want to navigate to public_html making use of the adhering to command:

cd /house/username/community_html




Make confident that you exchange username with the actual cPanel username of yours:

3. Operate just one of the instructions below for switching permissions to 0755 for the folders and 0644 for the documents:
obtain -variety f | xargs chmod 644 discover -variety d | xargs chmod 755 chmod 750 . -c


or
find ./ -kind f -not -perm 644 -not -name ".ftpquota" -exec chmod 644 -c come across ./ -style d -not -perm 755 -not -team nobody -exec chmod 755 -c

4. The moment completed, you will see the checklist of the data files and folders which permissions were corrected:
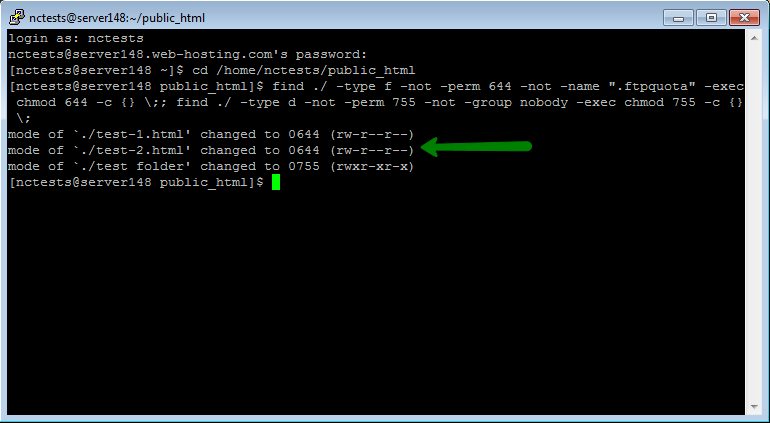
Utilizing Cron Employment
In purchase to transform permissions for your documents and folder employing Cron Jobs software in cPanel, observe these actions:
1. Log in to your cPanel account > Innovative portion > Cron Work menu:

2. In Incorporate New Cron Occupation section established Common Configurations parament to The moment For every Moment and include 1 of the pursuing scripts to Command line:
cd /household/username/community_html && find -style f | xargs chmod 644 come across -sort d | xargs chmod 755 chmod 750 . -c


or
cd /property/username/general public_html && come across ./ -variety f -not -perm 644 -not -title ".ftpquota" -exec chmod 644 -c locate ./ -variety d -not -perm 755 -not -team no person -exec chmod 755 -c
Be aware: The furnished scripts ought to NOT be run less than the property folder, 
e.g., less than /household/username, as a ton of folders in a house directory have
personalized permissions settings. If these permissions will be improved to 
the default types, it will induce security challenges and conflicts and cPanel
may possibly halt performing thoroughly. It can be mounted only by restoring a total
cPanel backup.

Hit Include New Cron Position button then.
3. Wait for a couple of minutes until the script helps make the corresponding variations. Soon after that take out it working with Delete alternative:

Observe: In accordance to our Satisfactory Use Policy, working cron scripts with intervals of less than 5 minutes is strictly prohibited for all shared strategies. Make absolutely sure that you take out the script at the time permissions are up-to-date.

That’s it!
Need to have any aid? Contact our HelpDesk




Recent Comments